Visual Studio Code
Cette page est écrite pour permettre à des débutants avec l'éditeur de code Visual Studio Code de bien démarrer, en utilisant le langage Python comme exemple. Une documentation similaire est disponible pour Emacs : Premiers pas avec Emacs et Python.
Visual Studio Code ou VS code ... un éditeur de code
Visual Studio Code (ou VS Code) est un éditeur de code léger, gratuit et multiplateforme développé par Microsoft.
Sa popularité (Sondage Stack Overflow 2021) est allée grandissante ces dernières années du fait de sa modernité et de la possibilité pour sa communauté de proposer des extensions facilement.
D'abord, qu'est-ce que ça veut dire, un "Éditeur de texte" ? Vous avez sûrement déjà utilisé un "Traitement de texte", qui permet de taper du texte, de le mettre en forme (gras, italique, taille et choix des polices, ...). Un éditeur de texte édite du texte brut : pas de mise en forme, pas de dessins, juste du texte. Une suite de caractères, quoi. Mais en informatique, on trouve du texte brut partout : langage de programmation, fichiers de configuration de beaucoup de logiciels, ...
On pourrait essayer d'éditer le texte d'un programme Python avec un traitement de texte classique, mais on aurait énormément de fonctionnalités inutiles, et par contre, il manquerait énormément de choses. Nous allons aborder ces différentes fonctionnalités dans la suite de ce tutoriel.
Configuration initiale
Pour lancer VS Code :
- dans l'invite de commande, tapez
code - ou sinon lancez le depuis l'interface graphique d'Ubuntu
- Clic sur "Activites" en haut à gauche
- dans la barre de recherche qui fait son apparition en haut, tapez "Visual"
- clic-droit sur l'icône du logiciel et "Add to Favorites" pour l'ajouter dans la barre de vos favoris à gauche
Au premier lancement de VS Code, vous serez invité à une première
configuration de votre éditeur ("Get started with VS Code"). Tout cela
se passe dans un onglet "Welcome" accessible via le menu
Help -> Welcome (au cas où il serait fermé par inadvertance).
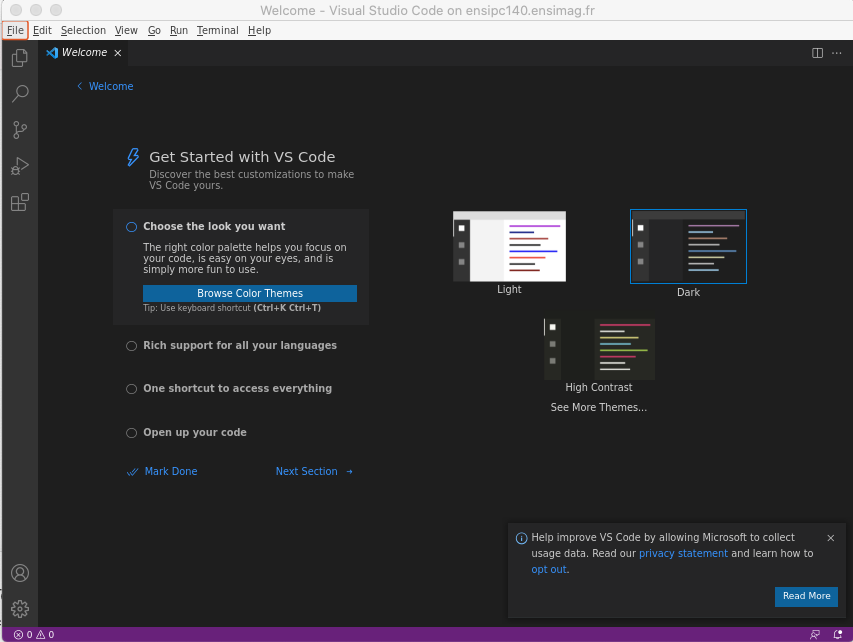
4 étapes vous sont proposées:
- son apparence : le thème "Dark" est celui par défaut
- les langages supportées : commençons par installer le support du
langage python dans la barre d'extension qui fait son apparition
une fois cette étape sélectionnée
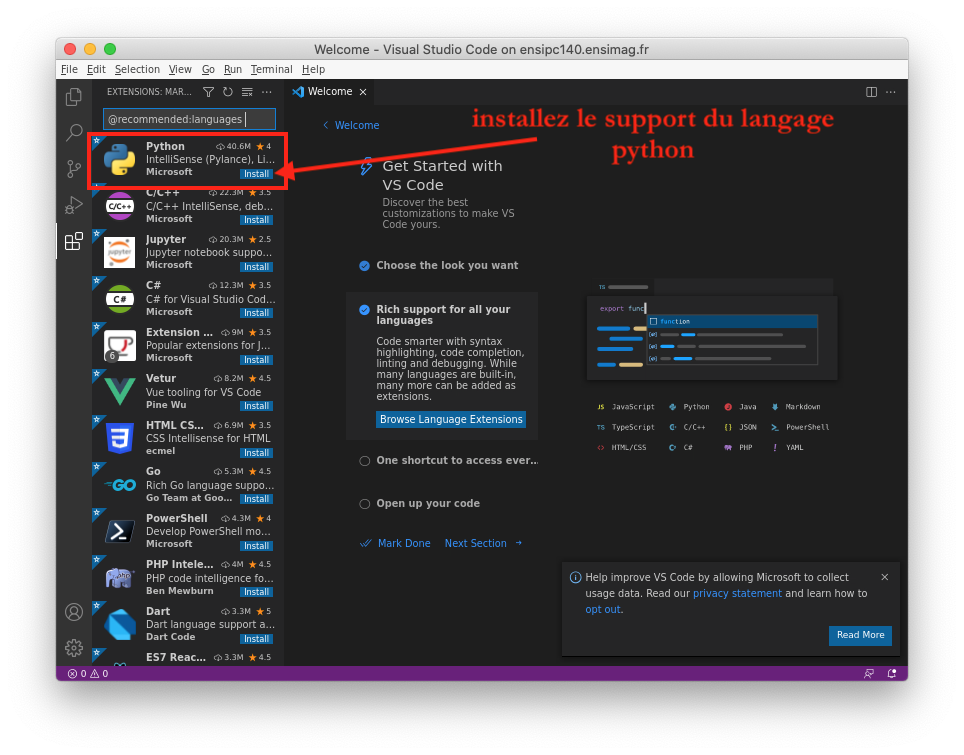
- l'accès à la Command Palette via le raccourci
Ctrl+Shift+Pqui vous permet d'accomplir n'importe quelle tâche via votre clavier- Essayez par exemple de changer la langue de l'IHM en français.
- dans la Command Palette, tapez display
- la commande Configure Display Language est proposée. il ne reste plus qu'à valider (clic-gauche ou la touche "Entrée").
- choisissez Install Additional Languages, sélectionner le français dans la barre des extensions qui a fait son apparition et installer l'extension
- dans la Command Palette, relancez Configure Display Language et sélectionnez "fr" à la place de "en" pour english (l'anglais est la langue par défaut de l'IHM)
- Les menus de l'IHM sont maintenant en français
- Remettez l'IHM en anglais (en cas de bug IHM, vous aurez plus de résultats dans votre moteur de recherche en anglais)
- Essayez par exemple de changer la langue de l'IHM en français.
- l'ouverture d'un premier fichier ou dossier
Références : https://code.visualstudio.com/docs/getstarted/locales
L'interface Utilisateur
La figure suivante présente l'agencement par défaut de VS Code.

VS Code est divisé en 5 zones :
- L'éditeur (Zone C) : la zone principale permettant l'édition des fichiers. On peut ouvrir autant d'éditeurs que possibles et les disposer côte à côte soit verticalement soit horizontalement soit dans différents onglets. Afin de naviguer plus rapidement dans les longs fichiers, une "minimap" donne une vue d'ensemble du fichier
- Side Bar (B) : contient différentes vues comme le navigateur de fichiers dans la figure précédente
- Status Bar (E) : des informations compactes sur le projet ouvert et les fichiers en cours d'édition
- Activity Bar (A) : permet de basculer entre les différentes vues
comme le navigateur de fichiers
 , la gestion
des extensions
, la gestion
des extensions
 ou
les réglages
ou
les réglages

- Panels (D) : Différents panneaux peuvent être affichés sous la région d'édition afin de donner de plus amples informations concernant l'exécution de programme, le débogage, les erreurs/warnings ou un terminal intégré
Ouvrir un fichier
Vous devriez avoir un fichier hello.py dans le répertoire stage-unix
sur votre compte. Si ce n'est pas le cas, commencez par télécharger le
fichier
hello.py,
et sauvegardez-le sur votre compte.
À partir de l'invite de commande vous pouvez ouvrir le fichier précédemment téléchargé en entrant la commande suivante :
code hello.py
Vous pouvez aussi lancer VS Code et ouvrir un fichier depuis le menu
File -> Open File... et sélectionner le fichier souhaité.
Si vous avez plusieurs fichier à ouvrir, vous pouvez répétez ces
opérations à volonté, les fichiers étant alors ajoutés en tant
qu'onglets à VS Code. Cependant, si vous voulez ouvrir l'ensemble des
fichiers situé dans un répertoire, vous pouvez lancer la commande
code /chemin/vers/mon/repertoire. Par exemple pour ouvrir l'ensemble
des fichiers présents dans le répertoire courant on entrera :
stage-unix$ code .
Une fenêtre vous demandant "Do you trust the authors of the file in
this folder ?" va apparaitre. Cliquez sur le bouton "Yes" afin que
l'ouverture des fichiers de ce répertoire stage-unix se fasse dans le
mode "non restricted". Il sera intéressant d'ajouter votre répertoire
racine ~login aux Trusted Folders (répertoires de confiance). Plus de
détails à ce sujet dans la section Workspace
Trust à la fin de cette page.
Ouvrir un répertoire peut aussi être effectué dans en utilisant la méthode graphique. Il faut néanmoins noter deux choses :
- Une ouverture avec
code .ouvre automatiquement un bandeau à gauche de l'éditeur avec l'arborescence des fichiers depuis l'endroit ouvert. - On lance autant d'instances de VS Code que de dossier ouvert de cette manière. À utiliser de manière intelligente donc.

Il est alors possible de rapidement ouvrir des fichiers contenus dans le
répertoire à l'aide du bandeau de gauche. Il est toujours possible de
masquer ce bandeau via le menu View -> Appearance -> Show Side Bar ou
via le raccourci Ctrl+B ou en cliquant directement sur l'icône
![]() de la barre
d'activité.
de la barre
d'activité.
Plus d'options concernant le lancement de VS Code à la ligne de commande au https://code.visualstudio.com/docs/getstarted/tips-and-tricks#_command-line.
Créer un fichier
Afin de créer un nouveau fichier à partir de l'invite de commande, vous
pouvez entrer la commande suivante
code /chemin/vers/mon/fichier.extension. Lorsqu'un fichier est créé
de cette manière, VS Code interprète l'extension afin d'adopter son
comportement. Ainsi si vous faites :
code nouveau_fichier.py
VS Code va se lancer (ou ouvrir un nouvel onglet) en sachant qu'il s'agit d'un fichier python. Vous aurez donc la bonne coloration syntaxique, les bonne indentations, etc.

Depuis une instance de VS Code vous pouvez créer un nouveau fichier en
faisant File -> New File ou Ctrl + N ou encore double cliquer sur un
endroit vide de la barre d'onglets. Vous remarquerez cependant qu'en
utilisant cette méthode, VS Code ouvre un fichier nommé Untitled sans
extension. Il est donc impossible pour VS Code de déterminer le type de
fichier dont il s'agit. Vous n'aurez donc pas de coloration syntaxique
et autres fioritures tant que vous n'aurez pas sauvegardé le fichier
(Ctrl + S).
Naviguer entre les fichiers ouverts
Comme énoncé plus haut, lorsque plusieurs fichiers sont ouverts dans
l'éditeur, VS Code les place dans des onglets (à la manière d'un
navigateur web) au-dessus de la zone d'édition. Si par exemple vous
avez ouvert à la fois hello.py et nouveau_fichier.py, vous pouvez
passer de l'édition d'un fichier à l'autre en sélectionnant l'onglet
correspondant.
Cela dit, comme pour un navigateur web, vous pouvez naviguer entre les
onglets en utilisant des raccourcis clavier (ce qui peut vous faire
gagner du temps lorsque vous travaillez en alternance sur plusieurs
fichiers). Sur VS Code, cela est réalisable grâce à la combinaison
Ctrl + TAB
VS Code et le Python
Revenons à notre fichier hello.py. Vous avez maintenant une fenêtre VS
Code ouverte avec le contenu de ce fichier affiché.
Coloration syntaxique
Premier constat : les mots-clés (def, print, ...) sont en couleur. Ah,
mais on avait pourtant dit qu'il n'y avait pas de mise en forme dans
un fichier texte ?!? Et non, il n'y a pas de couleurs dans le
fichier, mais VS Code nous l'affiche quand même avec des couleurs.
Vérifiez si vous voulez en faisant « less hello.py » dans un terminal,
il n'y a pas de couleur.

Indentation
L'indentation (espaces en début de ligne) est cruciale en Python :
c'est ce qui détermine où se trouve la fin d'un bloc de code. Sur
notre exemple, la fonction dire_bonjour se termine à la fin du bloc
indenté, elle contient les deux instructions print.
VS Code vous aide à indenter/désindenter votre code python. Pour
indenter une ligne de code il suffit de placer le curseur au début de la
ligne et d'appuyer sur la touche de tabulation (TAB). Pour effectuer
l'opération inverse, il suffit d'appuyer sur Shift + TAB.
Notez que vous pouvez déplacer le curseur rapidement à l'aide du
clavier. Par exemple vous pouvez vous déplacer de mots en mots avec les
combinaisons Ctrl + Fleche Gauche/Droite. Vous pouvez aussi aller aux
début et fin de lignes en utilisant les touches Début et fin de lignes
(flèches en diagonales vers le haut ou le bas).
Pour indenter/désindenter plusieurs lignes, VS Code vous aide aussi. Il
vous suffit de sélectionner les lignes que vous souhaitez indenter et
d'appuyer sur la touche TAB pour indenter ou Shift + TAB pour
désindenter.
De la même manière, si vous voulez sélectionner plusieurs lignes de
codes au clavier, vous pouvez utiliser la combinaison
Shift + Fleche Haut/Bas.
Exécution d'un programme Python
VS Code permet d'exécuter un programme Python sans quitter son éditeur,
mais restons simple pour le moment : ouvrez un terminal et si besoin
placez-vous (cd) dans le même répertoire que le fichier hello.py.
On peut exécuter le programme en entrant la commande python3 hello.py
(attention, le 3 dans « python3 » est important) dans le terminal :
Une autre possibilité est de spécifier à l'intérieur du fichier qu'il
s'agit d'un programme Python 3 en ajoutant en première ligne de
hello.py :
#! /usr/bin/env python3
Il faut maintenant rendre le fichier exécutable en exécutant cette commande dans un terminal :
chmod +x hello.py
On peut maintenant exécuter le programme avec ./hello.py :

Vérifications à la volée
Un défaut potentiel du langage Python est que la plupart des erreurs de programmation ne sont levées que pendant l'exécution du programme. Pour gagner du temps et écrire du code le plus fiable possible, il existe cependant des outils qui permettent de trouver certaines erreurs avant d'exécuter, et éventuellement en cours de frappe.
Utilisation de Flake8
Nous allons commencer avec l'outil flake8, qui trouve à la fois des
problèmes de formatage de code et des bugs potentiels comme des
utilisations de variables ou fonctions indéfinies.
Modifiez le fichier hello.py en ajoutant une boucle "for" de la
manière suivante :
1 2 3 4 5 6 7 8 | |
Analysons ce code avec flake8 en lançant depuis un terminal la
commande suivante :
1 2 | |
La commande nous indique qu'il devrait y avoir 2 lignes vides après la
définition de la fonction. Nous modifions notre programme en conséquence
et flake8 hello.py ne doit maintenant produire aucune sortie. Il n'y
a plus aucun problème avec notre programme selon les critères de
flake8.
Modifiez maintenant le programme en remplaçant la définition de la
fonction par def dire_bonjour(arg) (remplacer « nom » par « arg ») et
recommencez. Vous devriez obtenir l'avertissement suivant :
hello.py:4:23: F821 undefined name 'nom'
En effet, nous utilisons la variable nom qui est maintenant indéfinie
: c'est un bug. Le « F821 » n'est pas important : c'est le numéro de
l'erreur.
Revenez à la version précédente sans erreur.
Utilisation de Pylint
Flake8 est content de notre petit programme, mais nous sommes plus exigeants que cela. Nous allons maintenant dire à VS Code d'utiliser l'outil Pylint, bien plus pointilleux que flake8.
Avant, on peut le vérifier en lançant la commande suivante depuis un terminal :
1 2 3 4 5 6 7 8 | |
pylint nous indique :
- C0114 : qu'il manque un commentaire en haut du programme (juste sous le shebang) pour décrire ce que fait le programme
- C0116 : qu'il manque un commentaire avant la fonction pour décrire ce que fait la fonction
- W0612 : que la variable "i" n'est pas utilisée
Comment obtenir ce résultat directement dans VS Code ?
Pour ce faire, ouvrez le répertoire stage-unix avec VS Code :
code stage-unix. VS Code n'indique pour le moment aucun souci avec le
programme ni dans le résumé des erreurs/warnings en bas à gauche ni dans
le panneau "PROBLEMS".

Activons maintenant pylint via la Command Palette (Ctrl+Shift+P) les
commandes suivantes :
Python: Enable Lintinget sélectionner "enable"Python: Select Linteret sélectionner "pylint"- sauvegarder le fichier hello.py
Dans le panneau "PROBLEMS", l'erreur "Unused variable 'i'"
apparaît maintenant mais les warnings concernant les commentaires ne
sont pas affichés. Cela est normal car la configuration par défaut de
pylint
dans VS Code désactive un certain nombre de messages considérés comme
non vital pour la grande majorité des développeurs Python. Afin de
réactiver tous les messages, il faut modifier le fichier
stage-unix/.vscode/settings.json. Ce fichier permet d'outrepasser la
configuration de base de VS Code en la personnalisant pour tous les
fichiers dans le répertoire stage-unix. Vous pouvez ouvrir ce fichier
"settings.json" directement dans le navigateur de fichier à gauche en
dépliant le répertoire stage-unix/.vscode. Il ne reste plus qu'à lui
ajouter l'option "python.linting.pylintUseMinimalCheckers": false qui
permet de désactiver le comportement par défaut de pylint.
Votre fichier settings.json ressemble alors à :
1 2 3 4 5 | |
Ce fichier a initialement été créé lors des actions précédentes dans la
Command Palette. La 1ère ligne "python.linting.enabled": true
correspond à l'activation du linting via Python: Enable Linting La
2ème ligne "python.linting.pylintEnabled": true correspond à la
sélection de pylint via Python: Select Linter
Une fois modifié, vous devriez avoir la joie de voir tous les messages de pylint apparaître.

Référence : https://code.visualstudio.com/docs/python/linting
Lister les erreurs, naviguer entre les erreurs
L'affichage des erreurs (via des vaguelettes de couleur sous le terme
posant problème) dans le texte est pratique pour les éviter/corriger en
cours de frappe, mais sous-optimal quand il s'agit de corriger
plusieurs erreurs dans un fichier assez long (ce qui arrive souvent dans
la vraie vie, mais aussi dans certaines étapes du jeu de piste ...).
Heureusement pour nous le panneau PROBLEMS présente un résumé de
l'ensemble des errors et warnings suivi de leur position
(cliquable) dans un encadré en bas de la fenêtre de VS Code.
Comme dans la figure suivante, cliquer sur l'erreur "unused variable 'i'" vous amènera directement à la ligne concernée. On remarquera que les erreurs sont soulignées par des vaguelettes rouges et les informations par vaguelettes violettes

Quelques généralités sur VS Code
Rechercher une chaine
Pour rechercher une chaine de caractères sous VS Code, il suffit
d'appuyer sur Ctrl + F, ce qui fait apparaitre une fenêtre en haut du
fichier édité. Nous allons analyser plus en détail cette fenêtre.
Le champ de saisie du haut permet de spécifier la chaine à rechercher.
Vous remarquerez qu'à partir de trois lettres frappées, VS Code
commence à effectuer une recherche lors de la frappe en indiquant le
nombre d'occurrences de la chaine dans le texte et en encadrant les
occurrences dans celui-ci. Vous pouvez passer d'une occurrence à une
autre en cliquant sur find ou en appuyant sur Entrée (la recherche
inverse se fait en appuyant sur Shift + Entrée).
VS Code vous propose par ailleurs d'effectuer un chercher-remplacer
en dépliant l'option de recherche. En effet si en plus de remplir le
champ du haut vous remplissez le champ du bas vous pouvez alors modifier
les chaines de caractères trouvées dans le texte par celle spécifiée
dans le champ du bas. Il vous suffit de cliquer sur Entrée pour
changer l'occurence en cours, ou bien sur Replace All pour changer
toutes les occurrences présentes dans le texte.
Par défaut VS Code effectue une recherche non sensible à la casse (Majuscule/Minuscule sont traitée indifféremment) et se contente de chercher uniquement la chaine donnée dans le champ du haut. Des options pour la recherche sont aussi présentes sous la forme de trois boutons situés à droite du champ de recherche afin d'effectuer des recherches plus complexes . De gauche à droite ces options sont :
- Match Case : Permet de devenir sensible à la casse (Majuscule et Minuscule sont traitées de manière indépendantes). Si vous cherchez la chaine chaine vous trouverez les occurrences de chaine mais pas celles de Chaine.
- Match Whole Word : Traite la chaine à chercher comme un mot entier. Si vous cherchez chaine vous ne trouverez pas chaines.
- Use Regular Expression : Cette option, si elle est active, permet de donner des expressions régulières dans le champ de recherche afin de, non pas matcher une chaine, mais un pattern. Si ce n'est pas déjà fait, vous apprendrez bientôt les détails de ce qu'est une expression régulière en cours de théorie des langages, et dans la partie avancée du cours d'Unix. Vous pouvez par exemple chercher tous les mots commençant par cha en utilisant la Regex "cha[a-z]*" Voici un petit mémo sur les Regex.

Notez que si vous sélectionnez du texte avant d'appuyer sur Ctrl + F
ce texte pré-remplira la zone de texte à chercher.
Vous pouvez également utiliser la vue Search en cliquant sur la loupe dans barre d'activité. Le champ "replace" est directement disponible. Attention toutefois car le remplacement s'effectue sur tous les fichiers ouverts. Vous pouvez appliquer le remplacement uniquement sur un fichier ou retirer les fichiers non concernés dans la liste des fichiers contenant l'expression à remplacer.

Référence : https://code.visualstudio.com/docs/editor/codebasics#_find-and-replace
Exploration de la Command Palette
Lorsque vous entrez la combinaison Ctrl + Shift + P vous faites
apparaitre ce que VS Code appelle la Command Palette. Il s'agit
d'une sorte d'invite de commande de VS Code à partir de laquelle il
est possible d'exécuter l'ensemble des actions proposées par VS Code.
Ainsi vous pouvez effectuer un Sauvegarder Sous... en frappant Save As. Vous remarquerez d'ailleurs que la palette vous propose des suggestions au cours de la frappe.
Vous pouvez aussi préciser un scope d'actions possibles. Par exemple si vous voulez avoir l'ensemble des actions concernant la gestion de la zone de texte, vous pouvez écrire View: dans la palette. Vous pouvez par exemple divisez la zone en deux en sélectionnant View:Split Editor.
Parmi les scopes les plus utiles on peut citer View, Preferences et Window entre autres.
.vscode et .config/Code/User
Nous allons maintenant aller un peu plus loin dans la configuration de VS Code.
L'arborescence suivante vous donne un aperçu de quelques emplacements ou fichiers clés pour VSCode
1 2 3 4 5 6 7 8 9 10 11 | |
Ces fichiers sont tous directement accessibles depuis VS Code depuis la Command palette :
- Open Keyboard Shortcuts (JSON) donne accès aux raccourcis par
défaut ((
Preferences: Open Default Keyboard Shortcuts (JSON))) et raccourcis utilisateur (Preferences: Open Keyboard Shortcuts (JSON)) - Settings (JSON) donne accès à différents réglages (Default, Workspace, User, ...)
- Snippets donne accès au fichier python.json permettant de configurer vos propres snippets
- ...
Vous pouvez également accéder aux réglages directement dans VS Code via
la roue crantée
![]() et
et
Settings ou Keyboard Shortcuts
Concernant les réglages, ces derniers peuvent avoir différentes portées. Ainsi il y a plusieurs niveaux de configurations. Les réglages d'un niveau s'ils existent sont prioritaires sur les niveaux précédents.
| Niveau de réglage | ''Command palette'' | détails |
|---|---|---|
| par défaut (defaultSettings.json) | ''Default Settings (JSON)'' | Codé en dur. Uniquement accessible en lecture |
| Utilisateurs (.config/Code/User/Settings.json) | ''Settings (JSON)'' | s'applique à toutes vos instances de VS Code |
| Workspace (.vscode/Settings.json) | ''Workspace Settings (JSON)'' | s'applique à l'espace de travail et à tous les répertoires. Remplace les réglages de niveau Utilisateur |
| Workspace Folder (répertoire/.vscode/Settings.json) | --- | s'applique à tous les fichiers du répertoire. Remplace les réglages des niveaux Workspace et Utilisateur |
Référence : https://code.visualstudio.com/docs/getstarted/settings
Interlude sur les Snippets
Des snippets sont des complétions automatiques que VS Code propose en
cours de frappe. Par exemple si dans votre fichier hello.py vous
commencer à taper if une boite de dialogue dans laquelle il y a deux
lignes sélectionnables :
- ->| if
if condition: ... - ->| ifelse
if condition:... else: ...
Si vous cliquez sur l'une de ces lignes ou bien que vous la
sélectionnez à l'aide des flèches directionnelles et que vous appuyez
sur TAB VS Code génère automatiquement du texte correspondant au
squelette d'une condition if standard pour la première proposition,
et, pour la 2ème proposition,le squelette d'une condition if suivi de
else.
Malheureusement VS Code ne supporte plus nativement les snippets python depuis Janvier 2021. Nous vous suggérons d'installer l'extension python snippets.
La figure suivante présente l'extension à installer et les snippets
associés au mot-clé for=>.

Ainsi des squelettes de code pour les boucles ()for, while), les
instructions conditionnelles (if) sont à nouveau accessibles et bien
plus encore.
| Commande | Effet |
|---|---|
for=> |
une boucle for qui parcourt une liste |
range |
range(start, stop, step) |
list.append=> |
un exemple d'utilisation d'append |
def=> |
définition d'une fonction |
| ... | tous les snippets sur le dépôt github |
Un peu d'aide pour le jeu de piste
Dans l'étape D3 du jeu de piste, on vous demande de faire rapidement plusieurs corrections sur un fichier pour le compiler. Voici quelques conseils pour aller vite.
Décommenter une portion de code
Une fois sélectionnée, on peut décommenter une portion de code en
appuyant sur Ctrl + Shift + :. Remarquez que vous pouvez aussi
utiliser la Command palette et chercher toggle line comment. Cela
dit utiliser le raccourci clavier est beaucoup plus rapide. Si aucun
texte n'est sélectionné, VS Code commentera la ligne sur laquelle le
curseur est actuellement positionné.
Pour sélectionner tout le texte, on peut utiliser Menu
Selection -> Select All, mais le temps presse, on ira beaucoup plus
vite au clavier en appuyant sur Ctrl + A
En résumé : "Ctrl + A, Ctrl + Shift + :" (5 touches).
N.B. Les commentaires ne se font pas de la même manière d'un langage
de programmation à l'autre. Pour que VS Code soit capable de
commenter/décommenter une portion de code dans le langage de votre
choix, il faut qu'il reconnaisse le langage actuellement utilisé.
Pour cela, VS Code se base sur les extensions de noms de fichiers. Par
exemple si vous ouvrez un fichier hello.py VS Code va considérer
qu'il s'agit d'un fichier python et va activer les fonctions
associées. VS Code affiche le langage actuellement interprété en bas à
droite de la fenêtre (Python pour un fichier python, LaTeX pour du
LaTeX, Plain Text quand il ne reconnait aucun langage, etc.). Si
vous cliquez sur cette information, vous pouvez forcer VS Code à changer
le langage actuellement reconnu.
Rechercher-remplacer
Pour remplacer toutes les instances d'une chaine par une autre chaine,
VS Code permet comme tout bon éditeur de texte de faire un
rechercher/remplacer. Comme nous l'avons vu précédemment il faut ouvrir
la boite de recherche depuis le menu Edit -> Find ou en appuyant sur
Ctrl + F. Vous entrez ensuite la chaine à chercher dans le premier
champs, et la chaine de remplacement dans le second champ (qu'il faut
déplier). Vous pouvez passer du premier champs au second en appuyant sur
TAB. Il suffit ensuite de cliquer sur l'icône Replace All en face
du 2ème champ.
En résumé :
Ctrl + F, chaine1, déplier le 2ème champ, TAB, chaine2, Replace All
(une petite dizaine de secondes)
Corriger les erreurs rapidement
Pour exécuter le programme dans un terminal, vous devriez avoir une commande comme
python3 text_editor.py
dans l'historique de votre shell. Pour exécuter, il suffit donc de faire « flèche haut » (remonter dans l'historique), « Entrée » (2 touches).
En cas d'erreur à l'exécution, on peut utiliser la commande Ctrl + G
pour se positionner sur une ligne en particulier (beaucoup plus rapide
que de chercher la ligne à tâtons à la souris). Par exemple, si Python
vous affiche :
1 2 3 4 5 | |
Il suffira d'entrer Ctrl + G, 15, Entrée (5 touches, environ 3
secondes) pour vous placer ligne 15.
L'autre option, probablement la plus efficace, est bien sûr d'utiliser le linter Pylint pour passer d'une erreur à l'autre (cf. ci-dessus).
Copier-coller rapide
Une fois le programme compilé et exécuté, on peut faire un copier-coller du résultat « à la Unix » : sélectionner le texte à la souris (c'est tout !), puis clic du milieu pour coller.
Si ça ne suffit pas
Si vous entrez la chaine « moretime » dans le champ qui attend la réponse, la page vous laissera plus de temps (le temps supplémentaire est mémorisé d'une fois sur l'autre). Si vous maitrisez bien les raccourcis claviers, vous ne devriez pas en avoir besoin.
Cheat Sheet
Un éditeur utilisé efficacement est un éditeur pour lequel on connaît un certain nombre de raccourcis utiles.
Vous pouvez également modifier ou créer vos propres raccourcis via le
menu File > Preferences > Keyboard Shortcuts. Si vous avez envie de
ré-utiliser les raccourcis de votre éditeur de code préféré (Vim, Atom,
...), vous pouvez les importer via File > Preferences > Keymaps
Référence : https://code.visualstudio.com/docs/getstarted/keybindings.
Fonctionnalités avancées
Workspace Trust
Pour paramétrer, utilisez Preferences > Manage Workspace trust
- Workspace trust : Restricted mode
- Section "ouvrir un fichier"
- ref à une section "restricted mode"
- ne plus faire confiance au parent folder alphando
- revenir à une restricted
- ... en passant par paramètre
- https://code.visualstudio.com/docs/editor/workspace-trust