Cette page est écrite pour permettre à des débutants avec l'éditeur de code Spyder5 de bien démarrer, en utilisant le langage Python comme exemple.
Spyder 5, un environnement de développement python
Spyder est un environnement de développement (ou IDE) scientifique écrit en python pour le langage Python.
Installation
Spyder5 est installé par défaut sur les machines de l'Ensimag.
Pour l'installer sur vos machines personnelles, il suffit de récupérer le programme d'installation tout-en-un sur https://www.spyder-ide.org/#section-download. Si besoin, le guide officiel d'installation se trouve ici : https://docs.spyder-ide.org/current/installation.html.
Pour des soucis spécifiques d'OS, nous les rassemblerons ci-dessous :
- Mac OS
- Impossible d'ouvrir Spyder.app car le développeur ne peut pas être vérifié :
Preferences > sécurité et confidentialité > onglet "General" en bas : Ouvrir quand même
Le reste du tutoriel sera sur Spyder 5 sur Ubuntu dans l'environnement Ensimag. Rassurez-vous, ce sera très proche de ce que vous aurez sur vos machines personnelles (Windows, Mac, Autre linux)
1er lancement
La figure suivante présente comment lancer Spyder dans Ubuntu.
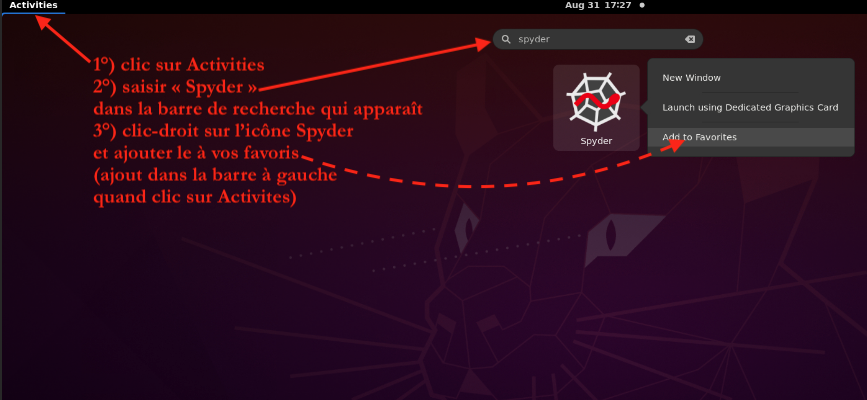
L'interface Utilisateur
inspiré de https://docs.spyder-ide.org/current/quickstart.html et du menu Help > Introduction Tour
La figure suivante présente l'interface utilisateur de Spyder5 et l'agencement par défaut des différents éléments le constituant. Découvrons ces principaux constituants :

Les zones les plus importantes sont :
- Toolbar (A) : la barre des Tâches permet un accès rapide aux actions les plus fréquentes comme ouvrir, sauvegarder, exécuter et débogguer un fichier
- Editor (B): L'éditeur qui offre des fonctionnalités pour faciliter l'écriture de code comme la coloration syntaxique, la complétion automatique, la possibilité d'ouvrir plusieurs fichiers, une zone à gauche de numéros de ligne où des avertissements/erreurs peuvent être indiqués, ...
- IPython Console (C): une console permettant de voir le résultat de l'exécution du code soit du code du fichier en cours d'édition soit de commandes directement saisies de manière interactive
- Variable Explorer (D): L'explorateur de variables permet de voir et d'éditer les variables générées lors de l'exécution d'un programme ou de commandes dans la consoles IPython
Pour découvrir rapidement ces zones de manière interactive ainsi que le reste des zones :
- regarder https://docs.spyder-ide.org/current/quickstart.html
- lancer le tour interactif directement dans votre Spyder via le menu
Help > Show Tour
Pour plus de détails concernant chaque panneau, la documentation offre une section "PANES IN DEPTH".
Si la configuration par défaut (taille de police, couleurs, ...) ne vous convient pas, vous pouvez personnaliser l'interface Utilisateur. Vous pouvez, par exemple, changer la langue par défaut du Français vers l'Anglais via Preferences > Application > Onglet "Advanced Settings" - Language. En cas de souci avec l'IHM, on trouve généralement dans un moteur de recherche plus de pages pertinentes avec des mots clés en anglais.
Si vous souhaitez plutôt avoir un spyder avec un arrière-plan noir plutôt que blanc, il suffit de choisir dans Tools > Preferences > Appearance (ou Spyder > Preferences > Appearance sous MacOS):
- "Interface": Dark
- "Syntax highlighting theme": Spyder Dark
- et cliquer sur le bouton
Apply
Partons à la découverte de ces différentes zones sur des exemples de code.
La Toolbar
La Toolbar peut être décomposé en 4 zones.

La zone FICHIER contient 4 icônes permettant de :
- de créer un fichier
- d'ouvrir un fichier existant
- de sauvegarder le fichier en cours d'édition
- de sauvegarder tous les fichiers ouverts dans les onglets de l'éditeur
Nous verrons les autres zones au fur et à mesure du tutoriel.
L'interprète Python
Evaluation de quelques expressions
Au lancement de Spyder, la Console IPython apparaît en bas à droite de la fenêtre. Dans un premier temps, nous ignorerons tout le reste. Vous pouvez taper des commandes interactives :
1 2 3 4 5 6 | |
Utilisation de variables
Évaluez maintenant les expressions suivantes (dans cet ordre) :
1 2 3 4 | |
Vous pouvez remarquer que, dans l'onglet "Variable Explorer" au dessus de la console, les variables créées apparaissent avec leur valeur à la dernière exécution.
L'éditeur
Au lancement, l'éditeur de texte (partie gauche de la fenêtre) est ouvert sur un fichier Python vide. Il est fortement déconseillé d'utiliser ce fichier ouvert par défaut : il se trouve caché dans un répertoire spécifique à Spyder, vous risquez de ne pas le retrouver si vous y mettez des choses importantes.
La première action à faire après le lancement de Spyder est donc de créer un nouveau fichier (menu « Fichier », « Nouveau Fichier ») et de l'enregistrer pour lui donner un nom.
Il y a également la possibilité d'ouvrir un fichier .py directement avec Spyder depuis l'explorateur (Windows) ou le Finder (Mac OS X)
Entrez dans l'éditeur le programme suivant (vu à un semestre passé) et sauvegardez le sous le nom fibonacci.py:
| fibonacci.py | |
|---|---|
1 2 3 4 5 6 7 | |
On pourrait essayer d'éditer le texte d'un programme Python avec un traitement de texte classique, mais on aurait énormément de fonctionnalités inutiles, et par contre, il manquerait énormément de choses. L'éditeur de Spyder fournit toutes ces fonctionnalités indispensables pour écrire du code Python et nous allons aborder ces différentes fonctionnalités dans la suite de ce tutoriel.
Coloration syntaxique
Premier constat : les mots-clés du langage (while, print, …) sont en couleur. Ah, mais on avait pourtant dit qu'il n'y avait pas de mise en forme dans un fichier texte ?!? Et non, il n'y a pas de couleurs dans le fichier, mais Spyder nous l'affiche quand même avec des couleurs.
Indentation
L'indentation (espaces en début de ligne) est cruciale en Python : c'est ce qui détermine où se trouve la fin d'un bloc de code. Sur notre exemple, le code de la boucle while se termine à la fin du bloc indenté. Elle commence par print(b) et finit par b=c.
Spyder vous aide à indenter/désindenter votre code python. Pour indenter une ligne de code il suffit de placer le curseur au début de la ligne et d'appuyer sur la touche de tabulation (TAB). Pour effectuer l'opération inverse, il suffit d'appuyer sur Shift + TAB.
Notez que vous pouvez déplacer le curseur rapidement à l'aide du clavier. Par exemple vous pouvez vous déplacer de mots en mots avec les combinaisons Ctrl + Fleche Gauche/Droite. Vous pouvez aussi aller aux début et fin de lignes en utilisant les touches Début et fin de lignes (flèches en diagonales vers le haut ou le bas).
Pour indenter/désindenter plusieurs lignes, Spyder vous aide aussi. Il vous suffit de sélectionner les lignes que vous souhaitez indenter et d'appuyer sur la touche TAB pour indenter ou Shift + TAB pour désindenter (ou via le menu Edit > Comment/Uncomment).
De la même manière, si vous voulez sélectionner plusieurs lignes de codes au clavier, vous pouvez utiliser la combinaison Shift + Fleche Haut/Bas.
Vous avez également la possibilité de déplacer a une ligne (ou sélection de lignes) de code vers le haut ou le bas en utilisant la combinaison Alt + Fleche Haut/Bas.
Commentaires
Voir la section les commentaires.
Complétion et Snippets
Spyder embarque un plugin Kite qui vous fait des suggestions au fur et à mesure que vous saisissez du code.
Par exemple si dans votre fichier, vous commencer à taper for une boite de dialogue dans laquelle il y a cinq suggestions :
- ->| for (keyword) : détails sur le mot-clé "for"
- ->| format(o, format_spec) (function) : propose la fonction format, sa définition et ses paramètres
- ->| format (keyword) : remplace
forparformat - ->| for (range) (snippet) : remplace
forpar la snippet associée - ->| for (iterator) (snippet) : remplace
forpar la snippet associée

Si vous choisissez le snippet for (range), un squelette de code (snippet) vous est proposé automatiquement pour la boucle for :
1 2 | |
Si vous tapez import num, le module numpy vous est proposé automatiquement.
Exécution
Pour l'exécuter, tapez la touche F5 (en haut du clavier). Spyder vous proposera d'enregistrer le fichier, faites-le et si ce n'est pas déjà fait, donnez-lui un nom explicite, par exemple fibonacci.py.
Vous devriez voir apparaître dans le panneau « Console » (en bas à droite de la fenêtre Spyder) quelque chose comme :
1 2 3 4 5 6 7 8 | |
runfile('fibonacci.py', wdir=r'/tmp') indique que le résultat sous-jancent est le résultat de l'exécution du fichier fibonacci.py dans le répertoire de travail /tmp. cela peut être important si le fichier a des dépendances à d'autres fichiers.
Essayez d'ajouter une erreur dans ce programme, par exemple remplacer
print(b) par print(b (suppression de la
parenthèse fermante).
Enregistrez le fichier. Spyder vous signale une erreur avec une croix rouge
dans la marge à la ligne sous le print.
On peut tout de même tenter une exécution : Spyder vous signale alors
une erreur de syntaxe dans le panneau « Console ». En cliquant sur la partie du
message d'erreur avec la ligne correspondante (File "chemin_vers_fichier/fibonacci.py", line 12), le curseur se positionne à la bonne ligne du fichier
concerné. Corrigez l'erreur (la parenthèse fermante manquante du
print) et exécutez le programme.
Avec le bouton ![]() (
(F9), vous avez également la possibilité de n'exécuter que les lignes sélectionnées (ou la ligne courante si plusieurs lignes ne sont pas sélectionnées). Tester en sélectionnant les lignes suivantes :
1 2 3 4 | |
Rappels et compléments sur les bases de Python
Affichage: print
Entrées sorties avec print et input
Créez un nouveau fichier dans l'éditeur de texte de Spyder (menu « Fichier », « Nouveau Fichier »), et entrez le programme suivant :
1 2 3 | |
Exécutez ce programme et saisissez votre année de naissance dans la console IPython. Essayez avec autre chose qu'un nombre entier. Vous obtiendrez un message d'erreur du type
1 | |
Importance print
Essayez d'entrer les expressions ou instructions suivantes dans l'interprète interactif :
1 2 3 4 | |
Essayez maintenant d'entrer ces 4 lignes dans un programme, dans la fenêtre de l'éditeur de texte. Exécutez ce programme ou uniquement ces lignes. Que voyez-vous ? Pourquoi ?
Les commentaires
Un commentaire est une portion du programme qui est ignorée par Python. Les commentaires sont là pour aider la relecture du programme par un être humain.
En Python, un commentaire commence par le caractère # et va
jusqu'à la fin de la ligne.
Exercice : Commentez le programme précédent de la manière suivante
1 2 3 4 5 6 7 8 9 10 | |
Pour commenter plusieurs lignes, il suffit d'écrire votre commentaire sur plusieurs lignes sans vous soucier du caractère #, de les sélectionner et de les commenter (Edit > Comment/Uncomment)
Vérifiez en exécutant le programme que son comportement n'a pas changé.
Les erreurs
Les programmeurs sont des êtres humains comme les autres, et ils ont droit à l'erreur ! Plusieurs types d'erreurs peuvent se produire :
- Les erreurs de syntaxe, qui correspondent à des programmes qui ne sont pas grammaticalement corrects. Dans ces cas, Python refuse de commencer l'exécution du programme (il ne comprend pas ce qu'on lui demande).
- Les erreurs à l'exécution peuvent arriver après le début de l'exécution du programme (Python comprend ce qu'on lui demande, mais il y a un problème lors de l'exécution du programme).
Erreur de syntaxe : Essayez d'entrer le programme suivant (dans l'interprète interactif ou dans l'éditeur de texte) :
1 2 3 | |
Essayez d'exécuter le programme. Que se passe-t-il ?
1 2 3 4 | |
Nous avons affaire à une erreur de syntaxe indiquée dans la marge de l'éditeur par une croix rouge avant même l'exécution. Le programme ne peut pas s'exécuter.
Erreur d'exécution: Modifiez le programme ci-dessus comme ceci :
1 2 3 | |
Essayez d'exécuter le programme. Que se passe-t-il ?
1 2 3 4 5 6 7 | |
Pas de problème de syntaxe. Le programme commence à s'exécuter d'où l'affichage de Début du programme mais une erreur d'exécution (division par zéro) l'interrompt
En Python, les vérifications d'existence et de types des variables sont faites à l'exécution. Les erreurs suivantes sont donc des erreurs à l'exécution :
1 2 3 4 | |
Débogage avec Spyder
Soit le programme suivant :
1 2 3 4 5 6 7 8 9 10 11 12 | |
L'instruction print est utilisée pour observer l'exécution du programme mais il peut devenir vite fastidieux de rajouter un print à chaque fois qu'on veut connaître l'état d'une variable. Une autre
méthode, plus propre, est d'utiliser un débogueur, qui permet
d'observer une exécution du programme sans le modifier.
L'interface du débogueur
Pour activer le débogueur, choisissez menu « Déboguer », « Déboguer »,
ou bien cliquez sur le bouton ![]() dans la barre de boutons
(« Déboguer le script » en forme de bouton « play/pause », ou
Control+F5). L'exécution est prête, la console affiche un nouveau prompt
dans la barre de boutons
(« Déboguer le script » en forme de bouton « play/pause », ou
Control+F5). L'exécution est prête, la console affiche un nouveau prompt IPdb [1]: et indique que le débogueur est à la première ligne exécutable du programme mais rien n'a encore été exécuté :
à nous d'exécuter les instructions une par une.
La barre de boutons du haut contient entre autres les actions:
 « Run current line » (« Exécuter la ligne en cours ») pour exécuter la ligne courante sans entrer dans une fonction
« Run current line » (« Exécuter la ligne en cours ») pour exécuter la ligne courante sans entrer dans une fonction « Step into function ... » (« Avancer dans la fonction ... ») pour exécuter la ligne courante. Si l'instruction courante est un appel de fonction, le débogueur « entre » dans la fonction et arrête l'exécution à la première ligne de la fonction
« Step into function ... » (« Avancer dans la fonction ... ») pour exécuter la ligne courante. Si l'instruction courante est un appel de fonction, le débogueur « entre » dans la fonction et arrête l'exécution à la première ligne de la fonction « Run until current function or method returns » (« Exécuter jusqu'au retour de la fonction ou méthode ») pour exécuter jusqu'à sortir de la fonction courante (très utile si on est entré par erreur dans une fonction)
« Run until current function or method returns » (« Exécuter jusqu'au retour de la fonction ou méthode ») pour exécuter jusqu'à sortir de la fonction courante (très utile si on est entré par erreur dans une fonction) « Continue execution until next breakpoint » exécute toutes les lignes jusqu'au prochain point d'arrêt
« Continue execution until next breakpoint » exécute toutes les lignes jusqu'au prochain point d'arrêt « Stop debugging ». Sort du mode débogage. La console affiche à nouveau un prompt de type
« Stop debugging ». Sort du mode débogage. La console affiche à nouveau un prompt de type In [X]:
En choisissant l'onglet « Explorateur de variables » du panneau en haut à droite de la fenêtre Spyder, on peut voir les variables du programme, leur type et leur valeur au fur et mesure de l'exécution
Exécution pas à pas
Exercice: Déboguage
Exécutez pas à pas le programme avec « Exécuter la ligne en cours », jusqu'à sa fin, et observez les changements des valeurs de x, y et resultat.
C'est quand même plus efficace que mettre des print partout.
Exercice
Une alternative intéressante : Python Tutor. Ouvrez la page http://pythontutor.com/, cliquez sur « Start writing and visualizing code now! » selectionnez Python 3, et entrez un programme dans le champ texte.
Le bouton « Visualize execution » permet d'exécuter le programme pas à pas avec une visualisation graphique des valeurs de variables.
Si vous ne voyez pas l'intérêt de Python Tutor pour l'instant, vous le verrez sans doute quand nous verrons les listes en Python.
Les points d'arrêt
L'exécution pas à pas peut devenir rapidement énervante si votre programme est grand et que vous n'êtes intéressés par l'état de vos variables à un endroit particulier du programme. D'où l'intérêt des breakpoints (point d'arrêt) !
Reprenons le même code que précédemment et imaginons que vous souhaitiez que le débogueur arrête l'exécution à chaque fois que la variable resultat est mis à jour dans la boucle while. Pour ce faire, il vous suffit de cliquer à droite du numéro de la ligne de l'instruction print("Dans la boucle, resultat =", resultat) et un point rouge fera son apparition. Vous venez de mettre un point d'arrêt !
Ensuite il ne vous reste plus qu'à déboguer le fichier et de cliquer sur ![]() pour voir comment évolue la variable resultat à chaque tour de boucle
pour voir comment évolue la variable resultat à chaque tour de boucle while. Le programme sort automatiquement du mode débogage en arrivant à la fin du programme
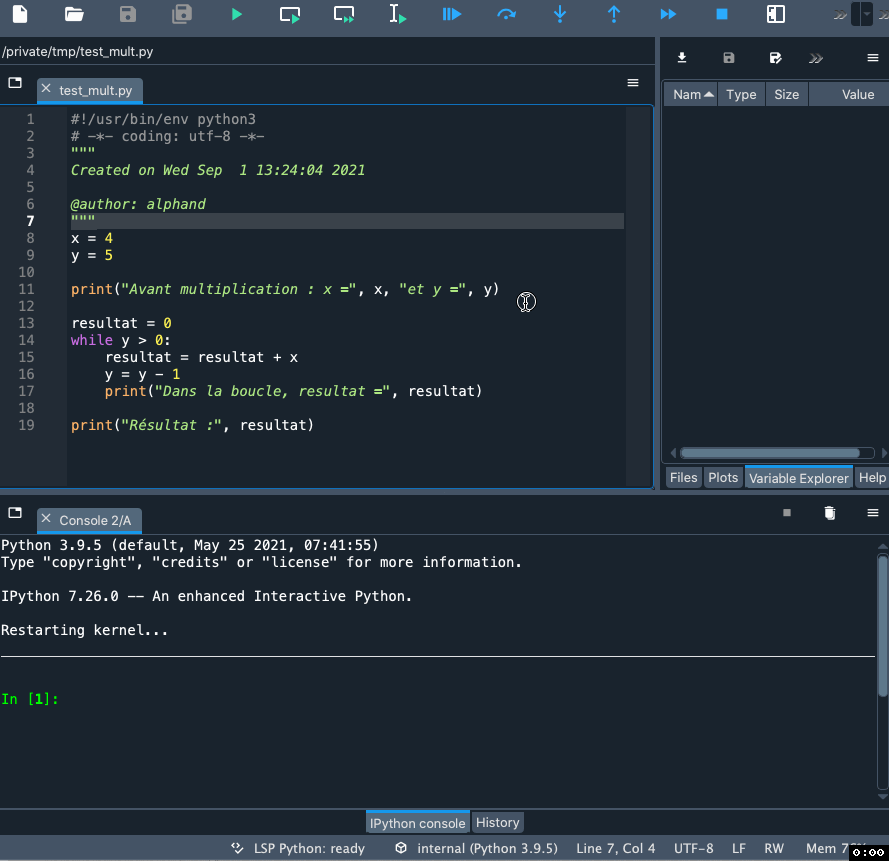
Programme multi-fichiers
Quand on écrit des fonctions qui sont destinées à être utilisées dans plusieurs programmes, ou lorsqu'on veut séparer les parties d'un programme (par exemple la partie qui fait le calcul, la partie qui fait l'affichage, et la partie qui fait le test), on peut séparer le programme en plusieurs fichiers .py: les modules qui ne contiennent que des fonctions, et les programmes qui utilisent les modules.
Reprenons l'exemple précédent et découpons le en 2 fichiers que nous mettrons dans le même dossier :
- multiplication.py : le module qui va contenir la fonction multiplication
- test_multiplication.py qui va utiliser le module multiplication
| multiplication.py | |
|---|---|
1 2 3 4 5 6 7 | |
| test_multiplication.py | |
|---|---|
1 2 3 4 5 6 7 8 | |
import multiplication as mult va charger le module multiplication.py et donc exécuter son contenu créant ainsi la fonction multiplication avant d'exécuter le reste du programme. Attention à ce que le fichier multiplication.py soit bien dans le même répertoire que le fichier test_multiplication.py sinon python sera dans l'incapacité de trouver le module débouchant sur l'erreur ModuleNotFoundError :
1 2 3 4 5 6 7 | |
En fait, Python est fourni avec un ensemble de modules standards (appelé la bibliothèque standard), qui
contiennent déjà beaucoup de fonctions. Par exemple, le module
math contient une fonction sqrt (square root)
que l'on peut utiliser au lieu de ** 0.5 pour calculer une
racine carrée. Pour l'utiliser, il faut d'abord écrire (en début de
programme) import math, puis appeler la fonction
math.sqrt.
Ces modules standard ne se trouvent pas à l'évidence dans le répertoire courant. En fait, les modules seront recherchées par défaut dans :
- les répertoires de
sys.path. Pour avoir accès à cette variable prédéfinie dans python, il suffit de taper dans la consoleimport syssuivi desys.path - les répertoires définis par l'utilisateur via la variable PYTHONPATH : Menu
Tools > PYTHONPATH Managerou l'icône de la Toolbar
de la Toolbar - le répertoire du fichier en cours d'exécution : Cela correspond à notre exemple ci-dessus. Cette option est paramétrée dans
Tools > Preferences > Run - Working directory settings